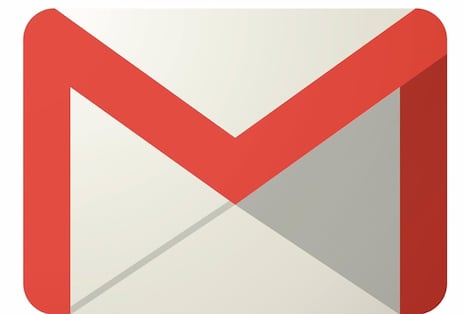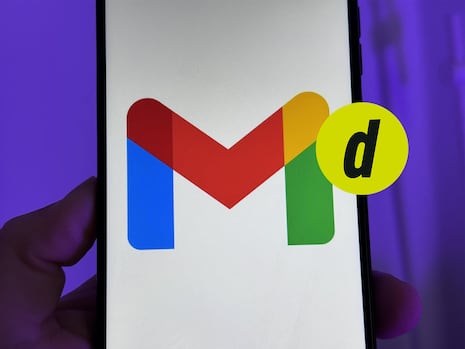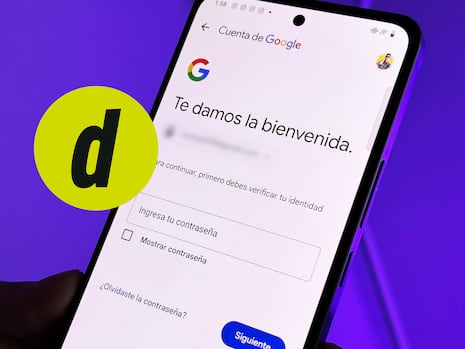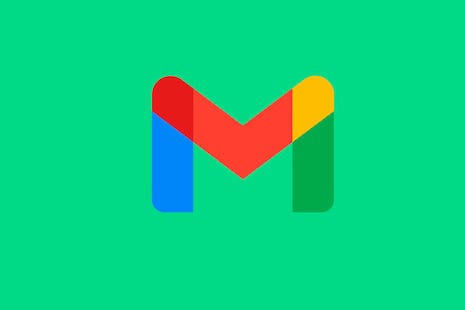Gmail cuenta con varias funciones que te permiten enviar y recibir correos electrónicos de manera bastante sencilla. No obstante, puede resultar algo tedioso tener que abrir la app para poder realizar cada una de estas actividades.
Ante este inconveniente, existe una forma muy práctica de acceder a tus correos. Se trata de crear un widget y colocarlo al inicio de la pantalla de Android para facilitar tu experiencia de usuario.
Desde DEPOR, te mostramos una guía completa para que lleves a cabo este práctico método.
Así puedes colocar un widget de Gmail en Android
- El primer paso es crear una cuenta de Gmail e instalar la app en tu celular Android.
- Ahora, entra a la pantalla de inicio de tu smartphone y pulsa en un espacio vacío.
- Entre las opciones, elige Widgets.
- Verás una lista de alternativas, pulsa en Gmail y selecciona Herramienta de Gmail.
- Tras esto, verás cómo este nuevo widget de Gmail estará incorporado en la pantalla de inicio.
- Posteriormente, tendrás que seleccionar una cuenta de Google y una carpeta de correo que quieras que aparezca en el inicio.
- A partir de ahora, podrás redactar correos y leerlos de forma rápida.
CÓMO ELEGIR UN TEMA PERSONALIZADO EN GMAIL
- El primer paso es entrar a tu cuenta de Gmail desde un ordenador.
- Tras esto, deberás dirigirte al icono de la rueda, ubicado en la esquina superior derecha.
- Verás que se abre un nuevo panel. Pulsa en Ver toda la configuración.
- En las pestañas superiores, selecciona en Temas.
- En la ventana Elegir un tema, pulsa sobre el botón Mis fotos, que se encuentra en la parte inferior izquierda.
- Ahora, escoge una foto en cualquiera de estas tres opciones: Destacadas, Mis Fotos y Seleccionadas recientemente.
- Una vez que hayas seleccionado una imagen, dale a Guardar y listo.
Luego de seguir estas indicaciones podrás ver tu cuenta de Gmail renovada y con la foto que más te guste.
Así puedes desactivar las respuestas inteligentes de Gmail desde Android
- Como primer paso, abre la app de Gmail desde tu celular con Android.
- Seguido, pulsa sobre el icono de tres barras, ubicado en la zona superior izquierda.
- Ahora, desplázate hacia la parte de abajo de la pantalla y presiona en Configuración.
- En esta parte te aparecerá una nueva ventana con todas tus cuentas disponibles, pulsa sobre una de ellas.
- Tras esto, desliza con tu dedo hacia abajo hasta encontrar la opción Respuesta inteligente.
- Desactiva la casilla con check azul que está a su lado.
- Finalmente, regresa a la interfaz principal y redacta el mensaje que desees.
Cómo transferirle tu cuenta de Gmail a alguien más
- Lo que primero debes hacer es entrar a tu cuenta de Gmail desde el ordenador.
- Luego, pulsa sobre el icono de la rueda, ubicado en la zona superior derecha.
- Ahora, presiona en el botón Ver toda la configuración.
- Debajo de esta nueva pantalla, verás varias opciones en el panel superior. Elige Cuentas e importación.
- Una vez hecho esto, desplázate hacia abajo hasta ver la alternativa Otorgar acceso a tu cuenta.
- Entre las opciones, dale a Agregar otra cuenta.
- Te aparecerá un nuevo cuadro, en el que deberás poner el correo electrónico de la persona deseada.
- Por último, confirma la acción y eso sería todo.
Ten en cuenta que el destinatario tendrá siete días máximos para aceptar el cargo, de lo que contrario esta acción se cancelará.
Cómo hacer que Gmail te muestra siempre las imágenes desde Android
- Lo que primero debes hacer es entrar a la app Gmail desde tu celular.
- Ahora, pulsa en la opción Menú, ubicada en la zona superior izquierda.
- Tras esto, dale a Configuración.
- Entre las alternativas, presiona en Uso de datos.