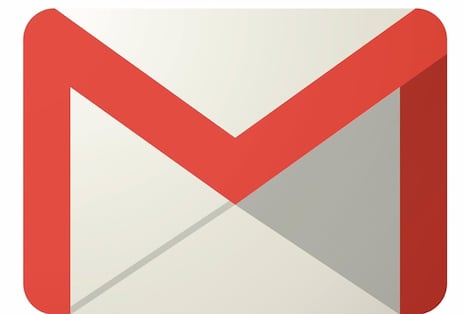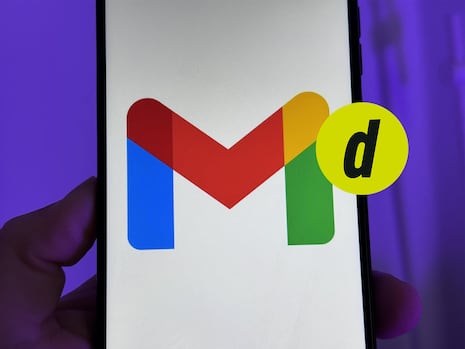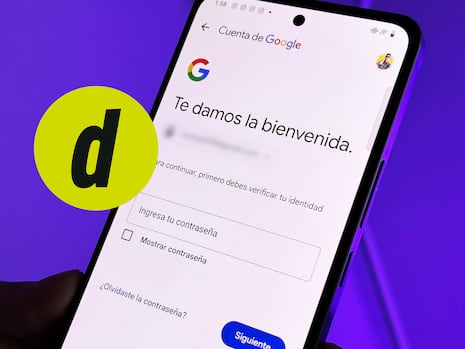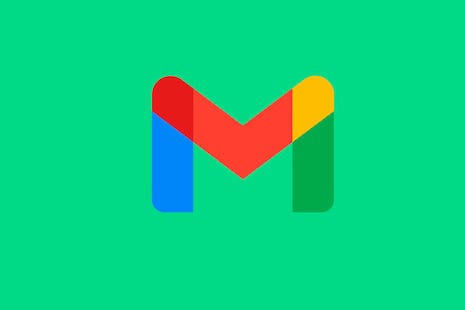Tener varios contactos en tu cuenta de Gmail puede ser necesario para mantenerte intercambiar información importante por temas de trabajo o simplemente para cosas personales. Sin embargo, esto puede complicarse si tienes a muchas personas agregadas en la app y ya no te comunicas con ellas.
En este caso, lo más recomendable es eliminarlos o actualizar algunos contactos con los que realmente te comuniques continuamente. Por este motivo, en Depor te mostramos qué pasos debes seguir para llevar a cabo este método.
Pasos para editar contactos de Gmail
- En primer lugar, debes entrar en el apartado donde se encuentren tus contactos.
- Después, debes hacer clic sobre el contacto que quieras modificar.
- Entre las opciones, presiona en el botón Editar contacto.
- Ahora, verás cómo se abre una pestaña nueva donde tendrás que actualizar su información.
- Una vez que coloques los nuevos datos, presiona en Guardar para que almacenen los cambios.
Cómo eliminar contactos de Gmail de forma rápida
En caso quieras borrar los contactos en tu cuenta de Gmail, la app te ofrece una manera muy sencilla de lograrlo. Sigue estos pasos.
- Lo que primero debes hacer es pasar el cursor sobre el contacto que quieras eliminar.
- Seguido, selecciona la opción Más acciones, ubicado al lado del contacto.
- En esta parte, aparecerán varias alternativas, por lo que deberás escoger Eliminar.
- Finalmente, solo tienes que confirmar la acción y eso sería todo.
Cómo posponer un mensaje de Gmail desde Android
Con este método, volverás a recibir el correo electrónico que te enviaron a modo de recordatorio. Asimismo, podrás aplicarlo con cada mensaje que desees.
- Primero, entrar a la app de Gmail en tu celular.
- Ahora, abre el correo electrónico que desees posponer.
- Una vez hecho esto, selecciona sobre la barra del menú.
- Por último, escoge el botón Posponer.
- En esta parte, podrás elegir la hora y fecha del correo electrónico o, por defecto, pulsar en las opciones ya establecidas.
Cómo recopilar tu información con Google Takeout
- Desde tu navegador favorito, accede a la página de Google Takeout.
- Ahora, tendrás que iniciar sesión en tu cuenta de Google.
- A partir de este momento, la herramienta arrojará una lista con todos los servicios de Google y qué contenido deseas descargar.
- Seguido, presiona en las casillas de los datos que quieras obtener.
- Una vez hecho esto, aparecerá una ventana para que elijas el tipo de archivo a descargar o si deseas que Google Takeout haga una copia de seguridad cada cierto tiempo.
- En caso selecciones la primera opción, pulsa en Crear exportación y solo deberás esperar que inicie la descarga de los documentos.
- Por último, en tu correo electrónico llegará un mensaje con toda la información recopilada, ya sea en formato zip o tgz.
Así puedes formatear un iPhone desde iTunes
Antes de comenzar a restaurar tu dispositivo de Apple con este método, tu sistema debe contar como mínimo con la versión iOS 7 y tener un cable USB a la mano.
- Primero, tienes que apagar tu smartphone pulsando sobre el botón de bloqueo.
- Una vez que esto pase, debes mantener presionada la tecla de inicio y conectar el cable USB al teléfono y ordenador.
- Cuando esto ocurra, verás cómo la pantalla del iPhone pasó al modo iTunes y aparecerá la opción de restaurar tu celular.
- Lo que debes hacer es darle en Aceptar y en Restaurar iPhone.
- Al cabo de unos minutos, la información de tu disipativo móvil finalmente se borrará.
Cómo usar Google Drive sin conectarte a internet desde Android
- Primero, abre la app Google Drive en tu celular con Android.
- Luego, pulsa en el botón de menú ubicado al costado del archivo que quieras entrar.
- Seguido elige la opción Hacer disponible sin conexión.
- Cuando hagas esto, el documento estará disponible para editarlo cuando no tengas conexión a internet.
- Asimismo, los cambios efectuados se actualizarán una vez estés en línea.
Recuerda que puedes hacer este truco con cada archivo que necesites cambiar sin usar datos ni una red WiFi.

:quality(90)/cloudfront-us-east-1.images.arcpublishing.com/elcomercio/3ZUELQDTKFAXJNBHJYD4DRGWCY.jpg)