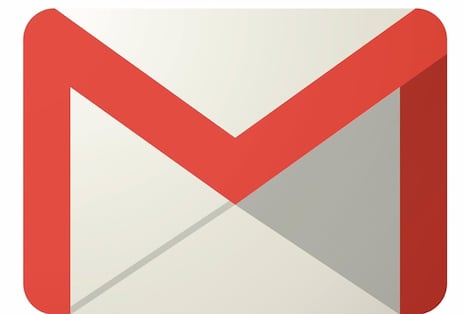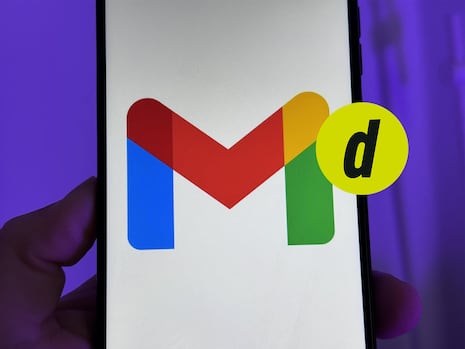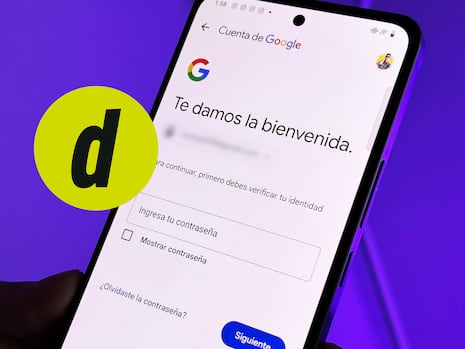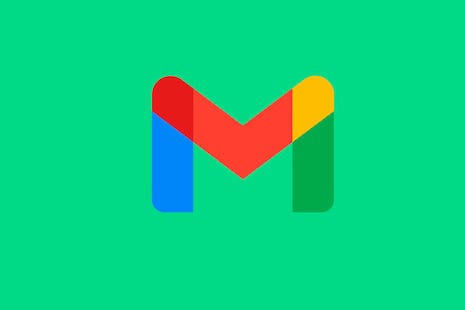Gmail es una de las apps más accesibles para mandar diferentes correos electrónicos en instantes. Asimismo, esta herramienta de mensajería te permite corregir tu ortografía sin necesidad de acudir a aplicaciones externas.
Para ello, la app de Gmail cuenta con una opción bastante accesible que consiste en revisar tu texto rápidamente luego de que termines de escribir tu mensaje. Por esta razón, en DEPOR te explicamos cuáles son los pasos a seguir.
Así puedes revisar tu ortografía en Gmail antes de enviar un correo
- Lo que primero debes hacer es abrir tu cuenta de Gmail.
- Luego, pulsa en el botón Redactar, ubicado en la esquina superior izquierda.
- Ahora, escribe cualquier información que desees enviar.
- Una vez que termines, presiona en los tres puntos, que se encuentran en la zona inferior derecha de la pantalla.
- Desplázate hacia la parte de abajo y elige la opción Revisar la ortografía.
- En segundos, verás cómo se marcan de rojo las palabras que tienen algún error.
- Tras esto, podrás corregir tu texto y asegurarte de que todo esté bien antes de mandarlo.
Así puedes saber en qué dispositivos Gmail está abierto
- Lo que primero debes hacer es entrar a tu cuenta de Gmail desde el ordenador.
- Una vez hecho esto, pulsa sobre el icono de tu perfil, ubicado en la zona superior derecha.
- En el apartado, elige la opción Administrar tu cuenta de Google.
- Ahora, dirígete al panel izquierdo y presiona en Seguridad.
- Inmediatamente verás algunas alternativas de tu cuenta. Elige Tus dispositivos.
- En esta pestaña podrás ver en qué dispositivo está abierto Gmail.
- Si no reconoces alguno, solo presiona sobre este y pulsa en Salir.
- De lo contrario, regresa a tu cuenta y cierra sesión, de ser necesario.
Puedes verificar qué dispositivos han abierto tu cuenta de Gmail cada cierto tiempo o si notas alguna actividad sospechosa.
Así puedes cambiar la posición del Chat y Meet en Gmail
- Como primer paso, entra a tu cuenta de Gmail desde el ordenador.
- Tras esto, elige la opción Ver toda la configuración.
- Ahora, pulsa sobre el botón Chat y Meet, ubicado en el panel superior.
- Entre las opciones, ubícate en Chat.
- Seguido, selecciona la posición que prefieras.
- Automáticamente, verás cómo Chat y Meet cambian de lugar en tu bandeja de entrada.
Recuerda que, siempre puedes restablecer esta opción y volver a la vista anterior de tu cuenta de Gmail.
Cómo archivar un correo de Gmail de forma rápida
- Desde tu ordenador, accede a tu cuenta de Gmail.
- Posteriormente, dirígete a la bandeja de entrada de la app.
- Luego, selecciona el correo electrónico que deseas.
- Haz clic derecho sobre este.
- Entre las opciones disponibles, pulsa en Archivar.
- Ahora, todos los correos archivados aparecerán en una nueva pestaña de tu cuenta.
Siempre puedes volver a desarchivar tus mensajes cuando lo desees desde la misma app de Gmail.

:quality(90)/cloudfront-us-east-1.images.arcpublishing.com/elcomercio/K2JE6ZX2RFH7ZCJ2DCIR2Y7PBU.jpg)