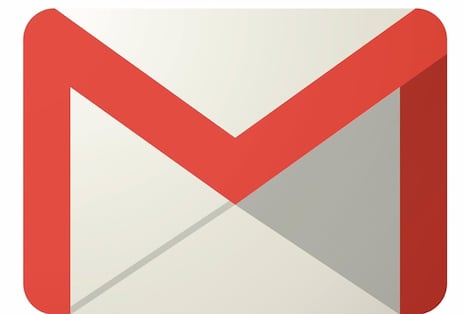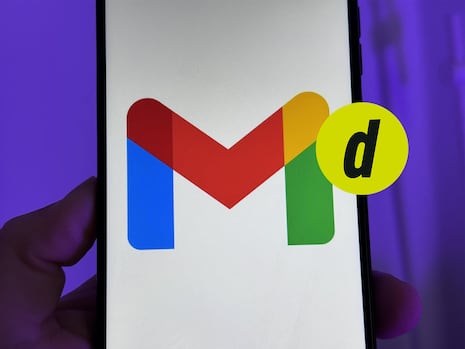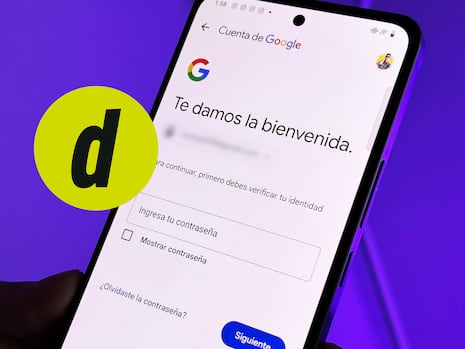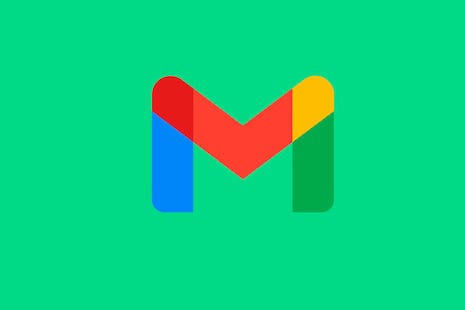Si quieres mantener tu cuenta de Gmail segura, una de las opciones más sencillas que puedes aplicar es cambiar tu contraseña de vez en cuando, por lo que evitarás varios inconvenientes como el robo de tu información y datos.
Es así que, debes tener en cuenta qué pasos seguir para modificar tu clave de la app de mensajería, ya sea a través de un celular Android o en el ordenador. Aquí te mostramos el paso a paso para que puedas lograrlos sin complicaciones.
CÓMO CAMBIAR LA CONTRASEÑA DE GMAIL
1. En Android
- Lo que primero debes hacer es abrir la app de Gmail desde tu celular.
- Luego, entra a Configuración y elige el correo electrónico que quieras cambiar la contraseña.
- Una vez hecho esto, presiona en Administra tu cuenta de Google.
- Dirígete a la sección Seguridad.
- Ahora, pulsa en Acceso a Google y coloca tu contraseña.
- Finalmente, coloca tu nueva contraseña.
2. En un ordenador
- El primer paso es entrar a la siguiente dirección accounts.google.com.
- Tras esto, inicia sesión con tu correo electrónico y coloca tu contraseña.
- Ahora, pulsa en el icono en forma de tuerca.
- Entre las opciones, elige Ver toda la configuración.
- Luego, pulsa en el botón Cuentas y entra a Configuración de la cuenta de Google.
- Seguido, escoge la alternativa Seguridad y pulsa en Acceso a Google.
- Selecciona Contraseña y coloca tu clave.
- Por último, introduce una nueva contraseña y listo.
Así puedes revisar tu ortografía en Gmail antes de enviar un correo
- Lo que primero debes hacer es abrir tu cuenta de Gmail.
- Luego, pulsa en el botón Redactar, ubicado en la esquina superior izquierda.
- Ahora, escribe cualquier información que desees enviar.
- Una vez que termines, presiona en los tres puntos, que se encuentran en la zona inferior derecha de la pantalla.
- Desplázate hacia la parte de abajo y elige la opción Revisar la ortografía.
- En segundos, verás cómo se marcan de rojo las palabras que tienen algún error.
- Tras esto, podrás corregir tu texto y asegurarte de que todo esté bien antes de mandarlo.
Así puedes colocar un widget de Gmail en Android
- El primer paso es crear una cuenta de Gmail e instalar la app en tu celular Android.
- Ahora, entra a la pantalla de inicio de tu smartphone y pulsa en un espacio vacío.
- Entre las opciones, elige Widgets.
- Verás una lista de alternativas, pulsa en Gmail y selecciona Herramienta de Gmail.
- Tras esto, verás cómo este nuevo widget de Gmail estará incorporado en la pantalla de inicio.
- Posteriormente, tendrás que seleccionar una cuenta de Google y una carpeta de correo que quieras que aparezca en el inicio.
- A partir de ahora, podrás redactar correos y leerlos de forma rápida.
Cómo desactivar la vista de conversación en Gmail desde Android
- Lo que primero debes hacer es abrir la app de Gmail desde tu celular.
- Tras esto, dirígete a la opción de Menú.
- Seguido, dale a Ajustes.
- Entre las alternativas, pulsa en la dirección de tu cuenta.
- Por último, desmarca la opción Vista de conversación.
Tras esto, los correos de respuesta que recibas se enviarán por separado y ya no en un hilo de conversación, por lo que tendrás una mejor organización en tu bandeja de entrada.

:quality(90)/cloudfront-us-east-1.images.arcpublishing.com/elcomercio/3QB24ESYWVFDLPTM3NTJSE2TKI.jpg)