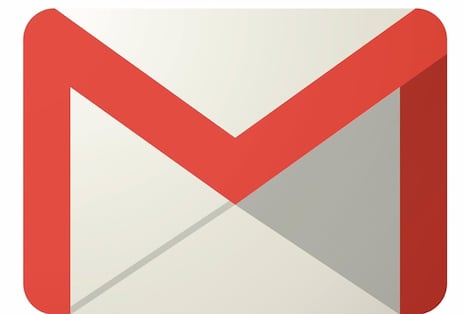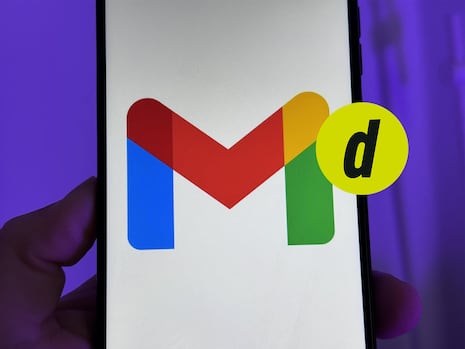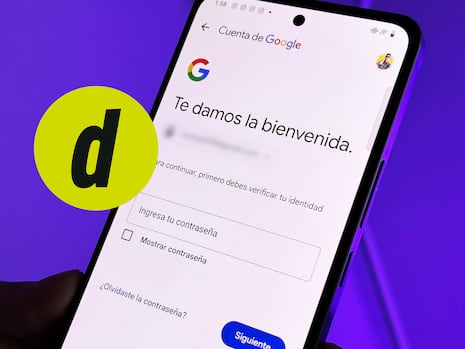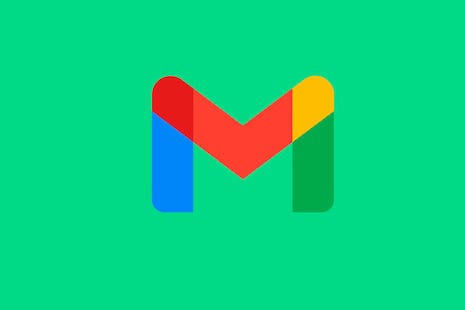Si usas de manera frecuente Gmail, seguramente busques la manera de tener una mejor organización de tus correos electrónicos, mensajes y otras actividades dentro de la app y así ahorrar tiempo.
Es así que, desde tu cuenta, puedes acudir a complementos que te ayudarán a tener una mejor experiencia. Estas herramientas no solo te permitirán realizar acciones adicionales, sino que no te interrumpirán, ya que se ubican al costado de la bandeja de entrada.
Si quieres poner a prueba estos complementos en Gmail, desde DEPOR te brindamos una guía que puedes aplicar de inmediato.
Así puedes usar los complementos de Gmail
- El primer paso es entrar a tu cuenta de Gmail desde el ordenador.
- Una vez dentro, accede a la bandeja de entrada.
- En el panel derecho, podrás escoger los complementos que necesitas.
- Puedes elegir entre Google Calendar, Google Keep y Tareas.
- En caso quieras acudir a otros complementos, tendrás que instalarlos en Gmail.
- Una vez hecho esto, pulsa sobre la herramienta deseada y listo.
Así puedes colocar un widget de Gmail en Android
- El primer paso es crear una cuenta de Gmail e instalar la app en tu celular Android.
- Ahora, entra a la pantalla de inicio de tu smartphone y pulsa en un espacio vacío.
- Entre las opciones, elige Widgets.
- Verás una lista de alternativas, pulsa en Gmail y selecciona Herramienta de Gmail.
- Tras esto, verás cómo este nuevo widget de Gmail estará incorporado en la pantalla de inicio.
- Posteriormente, tendrás que seleccionar una cuenta de Google y una carpeta de correo que quieras que aparezca en el inicio.
- A partir de ahora, podrás redactar correos y leerlos de forma rápida.
Así puedes revisar tu ortografía en Gmail antes de enviar un correo
- Lo que primero debes hacer es abrir tu cuenta de Gmail.
- Luego, pulsa en el botón Redactar, ubicado en la esquina superior izquierda.
- Ahora, escribe cualquier información que desees enviar.
- Una vez que termines, presiona en los tres puntos, que se encuentran en la zona inferior derecha de la pantalla.
- Desplázate hacia la parte de abajo y elige la opción Revisar la ortografía.
- En segundos, verás cómo se marcan de rojo las palabras que tienen algún error.
- Tras esto, podrás corregir tu texto y asegurarte de que todo esté bien antes de mandarlo.
Cómo desactivar la vista de conversación en Gmail desde Android
- Lo que primero debes hacer es abrir la app de Gmail desde tu celular.
- Tras esto, dirígete a la opción de Menú.
- Seguido, dale a Ajustes.
- Entre las alternativas, pulsa en la dirección de tu cuenta.
- Por último, desmarca la opción Vista de conversación.
Tras esto, los correos de respuesta que recibas se enviarán por separado y ya no en un hilo de conversación, por lo que tendrás una mejor organización en tu bandeja de entrada.

:quality(90)/cloudfront-us-east-1.images.arcpublishing.com/elcomercio/K2JE6ZX2RFH7ZCJ2DCIR2Y7PBU.jpg)