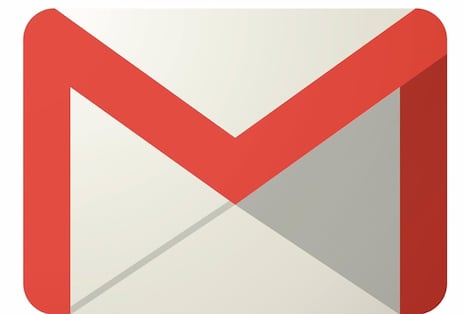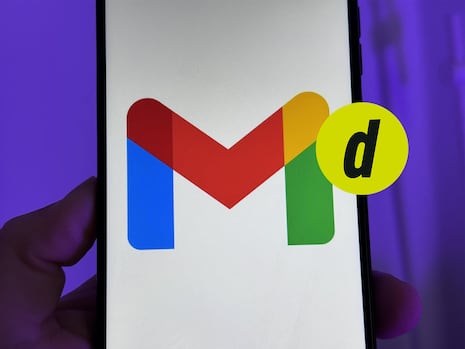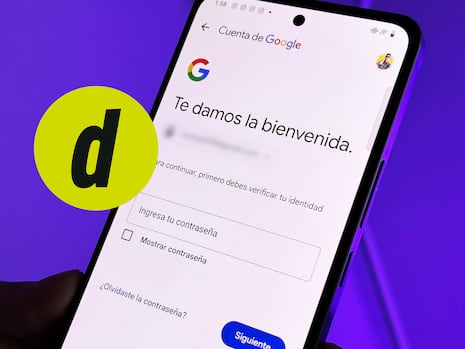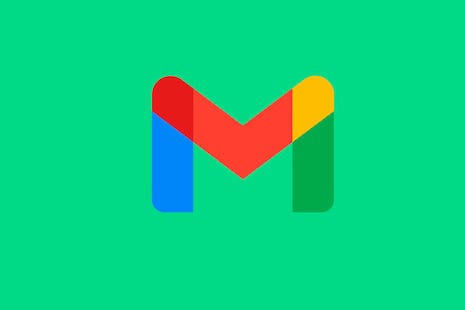Gmail es una de las apps más usadas por los usuarios de Google, debido a su práctica interfaz y fácil acceso, por lo que podrás enviar mensajes, redactar un correo electrónico y hacer cualquier otra gestión.
Sin embargo, desde Google, han creado una manera de poder acceder esta app sin la necesidad de conectarte a una red WiFi, por lo que solo debes seguir este truco para hacer efectivo este truco.
El truco para usar Gmail sin conexión a internet
- Lo que primero debes hacer es entrar en el siguiente enlace mail.google.com.
- Una vez dentro, coloca tu correo electrónico y pon tu contraseña.
- Luego, tendrás que marcar la casilla Habilitar correo sin conexión.
- Entre las opciones disponibles, elige cuántos días de mensajes deseas sincronizar cuando no tengas acceso a internet.
- Por último, presiona en Guardar cambios.
Debes tener en cuenta que, tras activar este truco, podrás responder, leer y buscar cualquier mensaje en tu cuenta de Gmail sin estar conectado a internet. En el caso de que quieras enviar un correo electrónico, este pasará a una carpeta llamada Bandeja de salida, una vez que tengas acceso a una red WiFi, automáticamente le llegará al destinatario.
Cómo cerrar varias aplicaciones a la vez desde iPhone
- En tu smartphone, abre Ajustes y elige Accesibilidad.
- Luego, pulsa en Tocar y selecciona AssistiveTouch.
- En este momento, tendrás que pulsar en el interruptor superior para activar la opción.
- Ahora, escoge el apartado Crear gesto.
- Una vez hecho esto, tendrás que crear un gesto que se deslice hacia la parte superior izquierda usando solo tres de tus dedos.
- Cuando hayas configurado esta alternativa, presiona en Guardar.
- Seguido, la ventana te pedirá nombrar el nuevo gesto creado, al que podrás llamar Cerrar aplicaciones.
- Finalmente, dirígete en la zona de arriba de tu celular y pulsa en Acciones personalizables, luego en Doble toque y presiona en el gesto Cerrar aplicaciones.
A partir de este momento, podrás cerrar todas las apps que tengas abiertas de tres en tres de forma mucho más rápida. Recuerda que siempre puedes restablecer esta función desde los ajustes de tu smartphone.
Así puedes escanear documentos en iPhone
- En tu smartphone, dirígete al menú principal, abre la app Notas y crea una nueva.
- En esta nueva nota, escribe cualquier cosa y verás que aparecerá una barra de herramientas.
- Cuando esto ocurra, pulsa sobre ícono de una cámara de fotos.
- Tras esto, presiona en la opción Escanear documentos.
- Seguido, aparecerá el modo cámara.
- Ahora, tendrás que enfocar el documento que quieras escanear.
- Una vez que esté listo, captura la imagen con el botón de la cámara.
- Por último, solo dale a guardar y el archivo aparecerá automáticamente en la nota que creaste al inicio.
LOS PASOS PARA DESBLOQUEAR UN IPHONE CON LA VOZ
- Primero, en la pantalla del iPhone realizar puntos de tu PIN con algún plumón (que no sea indeleble), este paso es muy importante porque después vas a realizar el gesto de tu clave (deben ser números).
- Entra a las configuraciones, la encuentras con el ícono de una rueda dentada o engranaje.
- Ahora, busca y presiona sobre el apartado “Accesibilidad” > “Control por voz”.
- Aquí vas a tocar la opción “Personalizar comando” > “Crear nuevo comando”.
- El siguiente paso es escribir en la sección “Frase” una oración como por ejemplo: “Desbloquea mi teléfono por favor”.
- En la parte inferior, aprieta en “Sin definir” > “Realizar gesto personalizado”.
- Crea el mismo gesto de tu PIN con la ayuda de los puntos que has marcado en la pantalla.
- Dale a guardar.
- Finalmente, bloquear tu celular y di repite que has registrado, en este caso “Desbloquea mi teléfono por favor”.

:quality(90)/cloudfront-us-east-1.images.arcpublishing.com/elcomercio/ZTUEEQNBCVFY7NSGHJXHLAMZFU.jpg)