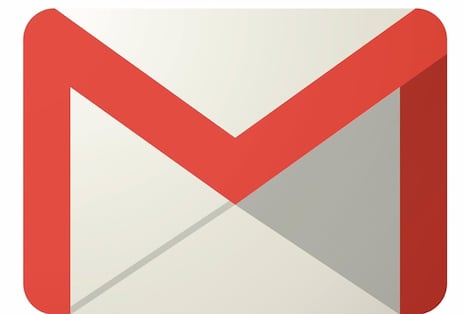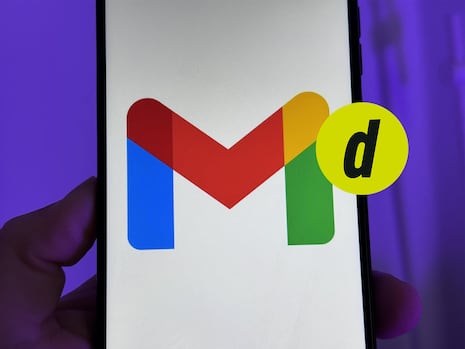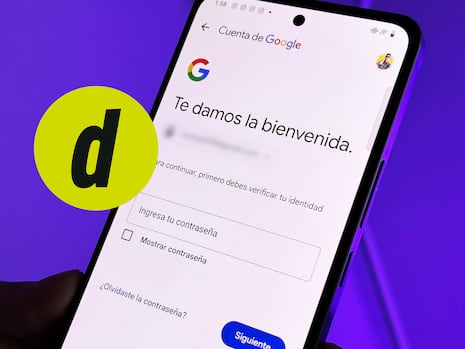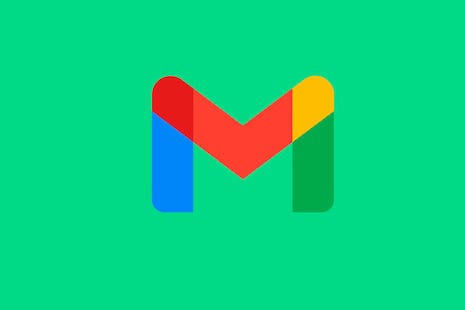Si eres de las personas que utiliza dos o más cuentas de Gmail pero a la vez quieres enterarte de todos los correos electrónicos que recibes en tu dirección principal, te fascinará la herramienta ‘reenvío automático’, la cual se encuentra escondida entre las configuraciones la referida plataforma de mensajes electrónicos más utilizada a nivel mundial.
MÁS INFORMACIÓN: Aprende a borrar todos los correos de Gmail de un solo clic y deja tu cuenta en cero
Seguro que tienes una cuenta de Gmail para el trabajo y otra para realizar tus cosas personales, es evidente que durante la jornada laboral vas a utilizar la primera mientras que en tus ratos libres la segunda, sin embargo, es importante que ambas se encuentren vinculadas por si te llega un correo electrónico de suma importancia.
MÁS INFORMACIÓN: El truco para que se elimine un screeshot de WhatsApp después de haberlo enviado
Por fortuna existe la herramienta ‘reenvío automático’, la cual te permite vincular dos o más cuentas para que los correos que lleguen a tu dirección principal se reenvíen a las demás. Siempre lo hemos dicho, esta plataforma de Google ya no es una simple aplicación para enviar y recibir correos, con cada actualización Gmail ha ido añadiendo varias herramientas que no están en su interfaz.
CÓMO REENVIAR AUTOMÁTICAMENTE LOS CORREOS DE UNA CUENTA DE GMAIL A OTRA
- Primero, desde una PC ingresa a Gmail y dirígete al ícono de una rueda dentada (engranaje) que se encuentra en la parte superior derecha.
- Luego, presionar en ‘Ver toda la configuración ‘.
- Aquí buscamos la pestaña ‘Reenvío y correo POP/IMAP ‘. Si no la encuentras presiona Control + F y copia la frase.
- Ahora, pulsa en ‘Agregar una dirección de reenvío’ y se abrirá una mini ventana en donde colocarás el otro correo electrónico. A continuación haces clic en ‘Siguiente’.
- Se abrirá otra ventana y tenemos que presionar en ‘Continuar’.
- Aparecerá el mensaje “Se envió un código de confirmación a” ejemplo@gmail.com para verificar el permiso”, tienes que ingresar a esa cuenta de Gmail y copiar el código de confirmación.
:quality(75)/cloudfront-us-east-1.images.arcpublishing.com/elcomercio/IR54EE5MJZH7TBWOI7BXRH4NCM.jpg)
- Vuelves al Gmail principal y donde dice verificar copias el código y aceptas.
:quality(75)/cloudfront-us-east-1.images.arcpublishing.com/elcomercio/BWHBC7UEUNEWFHHVD4GVOWM7SM.jpg)
- Listo, has agregado la dirección de correo electrónico. Por defecto estará marcada la opción ‘Inhabilitar el reenvío’, tenemos que marcar la casilla ‘Reenviar una copia de los mensajes entrantes a’.
- Finalmente, si quieres eliminar esta acción solo haz clic en el correo electrónico para que se despliegue la opción ‘Eliminar ejemplo@gmail.com’.
:quality(75)/cloudfront-us-east-1.images.arcpublishing.com/elcomercio/GPGBR2HDRVB4JF25B3JDMUPONU.jpg)
Es importante aclarar que esta acción solo la puedes realizar desde un ordenador (computadora) o laptop (portátil), no funciona para equipos móviles sea Android o iOS de iPhone, asimismo, la función de Gmail solo tendrá una vigencia de 7 días.
¿Tienes problemas con Gmail? Si la plataforma funciona lento o no se carga correctamente, haz clic aquí y sigue todos los pasos para solucionar el inconveniente. En caso no hayan funcionado estas soluciones consulta el G Suite Status Dashboard para ver si hay algún problema conocido en Gmail.

:quality(90)/cloudfront-us-east-1.images.arcpublishing.com/elcomercio/VL7ZSCDGWFA7BM3NLGCRYSXSQE.jpg)