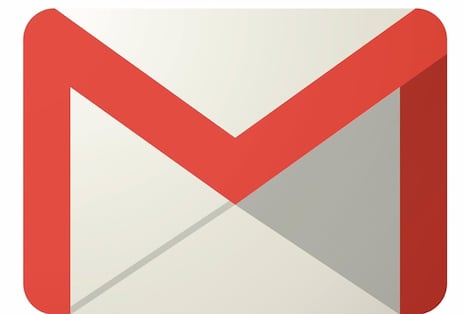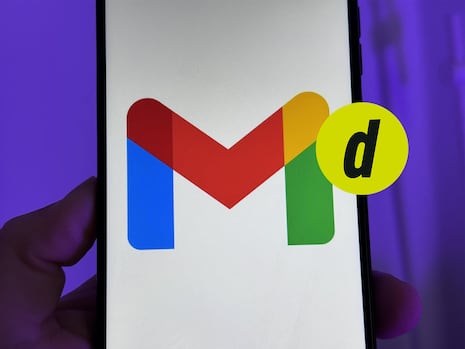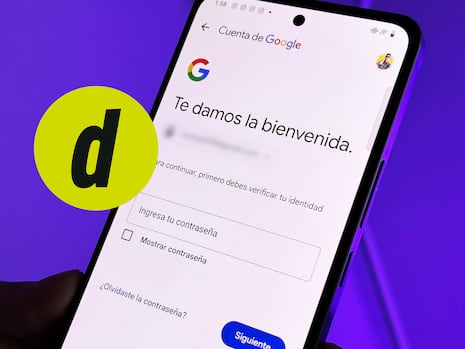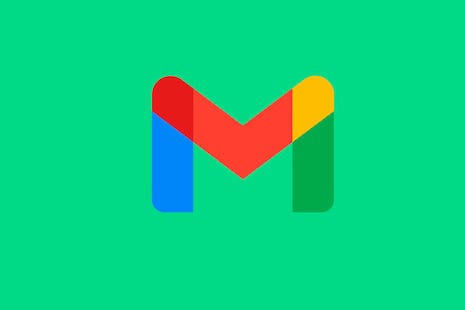Tras una larga espera, Gmail finalmente anunció de manera oficial que realizará algunos cambios para que los usuarios accedan a sus cuentas. Se trata de la verificación en 2 pasos que se aplicará a partir del 28 de octubre.
Según indicaron los desarrolladores, esta medida está enfocada para mejorar la seguridad de las personas y evitar problemas como robos de cuentas o que terceros accedan a ellas sin autorización.
Para conocer de qué tratan estos cambios en la app, desde DEPOR te explicamos todos los detalles. Presta atención.
EN QUÉ CONSISTE LA VERIFICACIÓN EN 2 PASOS DE GMAIL
Como venía ocurriendo, para acceder a tu cuenta de Gmail tenías que colocar tu correo electrónicos, seguido de tu contraseña.
Ahora, con los nuevos cambios, deberás agregar un segundo paso. Este consiste en recibir un mensaje desde Google con un código para que ingreses finalmente a tu cuenta.
Asimismo, deberás cerciorarte de que tu número de celular esté habilitado para evitar inconvenientes al momento de querer entrar a Gmail.
CÓMO ACTIVAR EL MODO OSCURO DE GMAIL
- Primero, entra a tu cuenta de Gmail desde el ordenador.
- Seguido, dirígete al apartado Ajustes, ubicado en la esquina superior derecha.
- Entre las opciones disponibles, elige Temas.
- Luego, pulsa en la alternativa Elige tu tema.
- Deslízate hacia la parte inferior de la pantalla y selecciona Oscuro.
- Una vez hecho esto, verás cómo Gmail se activa a su modo oscuro de forma inmediata.
- Por último, solo dale a Guardar y listo.
A partir de ahora, cada vez que entres a tu cuenta, Gmail pasará a tener su modo oscuro. Puedes desactivar esta opción siempre, desde el apartado Temas.
Así puedes desactivar las respuestas inteligentes de Gmail desde Android
- Como primer paso, abre la app de Gmail desde tu celular con Android.
- Seguido, pulsa sobre el icono de tres barras, ubicado en la zona superior izquierda.
- Ahora, desplázate hacia la parte de abajo de la pantalla y presiona en Configuración.
- En esta parte te aparecerá una nueva ventana con todas tus cuentas disponibles, pulsa sobre una de ellas.
- Tras esto, desliza con tu dedo hacia abajo hasta encontrar la opción Respuesta inteligente.
- Desactiva la casilla con check azul que está a su lado.
- Finalmente, regresa a la interfaz principal y redacta el mensaje que desees.
CÓMO ELEGIR UN TEMA PERSONALIZADO EN GMAIL
- El primer paso es entrar a tu cuenta de Gmail desde un ordenador.
- Tras esto, deberás dirigirte al icono de la rueda, ubicado en la esquina superior derecha.
- Verás que se abre un nuevo panel. Pulsa en Ver toda la configuración.
- En las pestañas superiores, selecciona en Temas.
- En la ventana Elegir un tema, pulsa sobre el botón Mis fotos, que se encuentra en la parte inferior izquierda.
- Ahora, escoge una foto en cualquiera de estas tres opciones: Destacadas, Mis Fotos y Seleccionadas recientemente.
- Una vez que hayas seleccionado una imagen, dale a Guardar y listo.
Luego de seguir estas indicaciones podrás ver tu cuenta de Gmail renovada y con la foto que más te guste.

:quality(90)/cloudfront-us-east-1.images.arcpublishing.com/elcomercio/3QB24ESYWVFDLPTM3NTJSE2TKI.jpg)